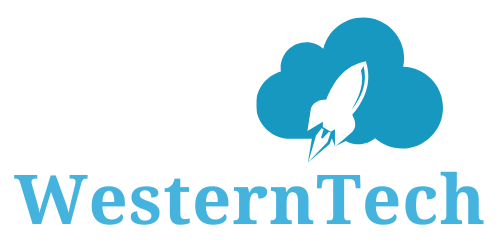The WesternTech » Visual Studio Code » Download and upload Salesforce Metadata using Visual Studio Code
Scenario : Download and Edit Salesforce Metadata using Visual Studio Code Editor
Download Required Extensions in Visual Studio Code
- Once you have downloaded it, open VS Code and click on “Extensions” on the left-hand side to install the Salesforce extensions.
- Search for “Salesforce” in the extension search bar and install both the “Salesforce CLI Integration” and “Salesforce Extension Pack” extensions.
- CLI Commands – To run a command from Salesforce Extensions for VS Code, press Ctrl+Shift+P (Windows or Linux) or Cmd+Shift+P (macOS) and type SFDX in the Command Palette.

Create a Salesforce Project
- To get started, open VS Code and press Ctrl+Shift+P if you’re on Windows or Linux, or Cmd+Shift+P if you’re on macOS.
- In the Command Palette, type “SFDX:Create Project” and select “Create Project From Manifest” from suggestion
- From there, choose the Standard Template and provide a Project Name, such as “MySFProject”
Authenticate a Salesforce Project
At this moment, you have a Salesforce Project created. However, this is just a template, and you need to link it to a Salesforce Org. To do this,
- press Ctrl+Shift+P if you’re on Windows or Linux, or Cmd+Shift+P if you’re on macOS.
- Then type “SFDX: Authorize”, and select “Authorize an Org” from the suggestion.
- Select Sandbox as the Org Type and this will prompt you to log in to your Salesforce Developer Org.
- Once you’ve provided your valid credentials, you should see “Success” message on your Visual Studio Code as shown in screenshot.

Download Salesforce Metadata from Salesforce
With Org Browser, you can quickly extract Salesforce org metadata. Org Browser will list all Salesforce metadata types, and you can choose specific ones to download.
- For instance, if I want to download a specific class named “AccountTeamMemberBatch,” I would click on the class name and select “Retrieve source from Org.” Icon. This will download the Apex Class into my local VS Code.
- Navigate to the Project force-app –> main –> default folder to see download Apex Class inside classes folder.
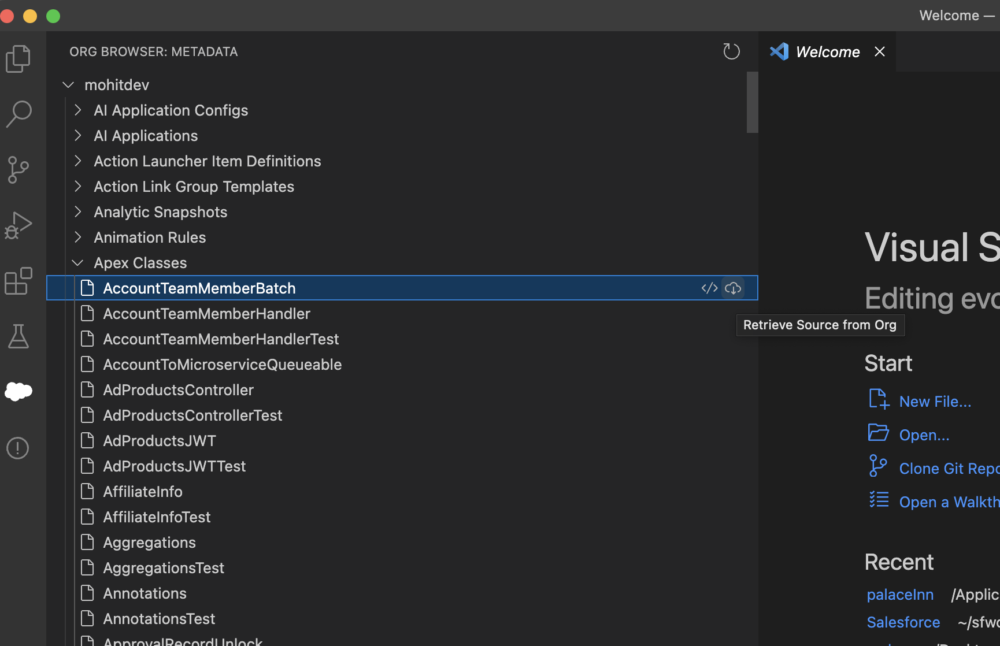
Upload Changes to Salesforce Org
Now that you have all your changes in local VS Code and they are modified and ready to be deployed to your Salesforce Org, you can upload your changes.
- Right-click on the Apex class and select “Deploy This Source to Org”.
- This will deploy the changes and show a success message if the deployment is successful.
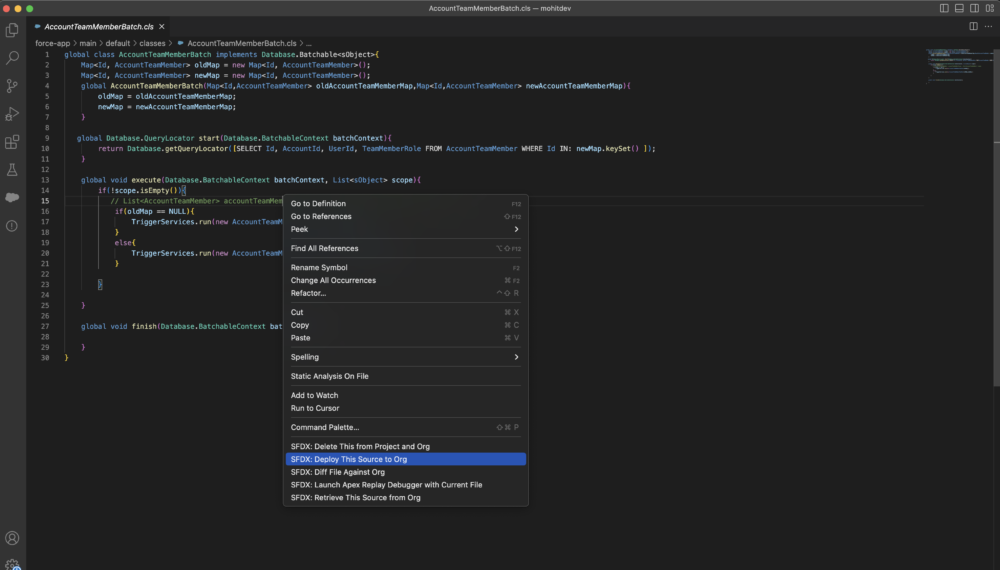
Video
References
All Categories
Recent Posts
Elementor #6437Lightning Out to integrate the Salesforce real time data into external websiteCreating a Lookup Field in Screen FlowDisplay Static Resource into Salesforce FlowConnect Salesforce with Postman Application and Test REST APIDownload and upload Salesforce Metadata using Visual Studio CodeFlow - Create Rollup summary to calculate the Contacts associated with AccountsUpload a file as an attachment to a record using Visualforce PageCreate a Lighting Web Component using Visual Studio CodeHide or Display Text using Picklist Selection by Conditional Logic in Salesforce Flow