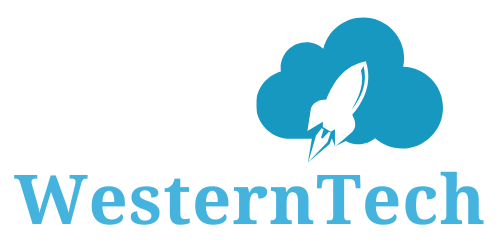Scenario : Integrate Salesforce functionality into internal applications to provide real-time data and interactive features directly from Salesforce.
Salesforce Lightning Out is a powerful feature that extends the capabilities of Salesforce Lightning Components beyond the Salesforce platform, allowing them to be embedded.
To demonstrate Salesforce Lightning Out, we will create a Lightning Web Component (LWC), a Lightning Application, and display it on an external website using Salesforce Site. This process involves the following steps:
- Create a Lightning Web Component (LWC)
- Create Lightning App to display LWC
- Create an Apex Controller to create data
- Setup Salesforce Site
- Configure the Lightning Out in an External Website html Page
Step 1: Create a Lightning Web Component (LWC) in Salesforce
- Create Lightning Web Component and name it “accountManagement”.
- Follow steps, if you never created lwc before.
- To make the LWC available for Lightning Out, we need to expose the lwc by setting isExposed flag to TRUE in metadata xml file.
// accountManagement lwc js
// handleAccountCreated method : for creating the account record when requested by user.
import { LightningElement, wire, api, track } from 'lwc';
import ACCOUNT_OBJECT from "@salesforce/schema/Account";
import NAME_FIELD from "@salesforce/schema/Account.Name";
import createAccount from '@salesforce/apex/DataFactoryController.createAccount';
export default class accountManagement extends LightningElement {
accountObject = ACCOUNT_OBJECT;
nameField = NAME_FIELD;
handleAccountCreate() {
console.log('**** creating account ****');
createAccount({ uuidVal: nameField })
.then((result) => {
if (result) {
console.log('account created successfully : ', result);
}
})
.catch((error) => {
this.error = error;
});
}
}
<!--
accountManagement lwc html
accepting user input Account Name
-->
<template>
<lightning-record-edit-form object-api-name={accountObject} onsuccess={handleAccountCreate}>
<lightning-messages></lightning-messages>
<div class="slds-grid">
<div class="slds-col slds-size_1-of-2">
<lightning-input-field field-name={nameField}></lightning-input-field>
</div>
</div>
<lightning-button type="submit" variant="brand" label="Create Account"></lightning-button>
</lightning-record-edit-form>
</template>
<!--
accountManagement lwc meta xml
important configues to display lwc properly.
note - isExposed = TRUE
-->
<?xml version="1.0" encoding="UTF-8"?>
<LightningComponentBundle xmlns="http://soap.sforce.com/2006/04/metadata">
<apiVersion>59.0</apiVersion>
<isExposed>true</isExposed>
<targets>
<target>lightning__Tab</target>
</targets>
<masterLabel>
Account Management
</masterLabel>
</LightningComponentBundle>
Step 2: Create an Apex Controller to Create Account Records
- Create a new Apex class and name it as “DataFactoryController“.
public without sharing class DataFactoryController {
@AuraEnabled(cacheable=true)
public static Account createAccount(String name){
Account account = new Account(Name = name);
insert account;
return account;
}
}
Step 3: Create Lightning App to display LWC content
- Open Developer Console in Salesforce, and click on New -> Lightning Application, then give name as “AccountManagementApp“
<!--
application file comments
aura:dependency to embed the lwc in lightning app
note - access is global and it extends the ltng:outApp
-->
<aura:application description="Account Management App" access="GLOBAL"
extends="ltng:outApp" implements="ltng:allowGuestAccess">
<aura:dependency resource="c:accountmanagement" />
</aura:application>
Step 4: Create Salesforce Site
Create Salesforce Site to render the App.
- Navigate to Setup -> Search Sites, and create new Site and name it as “accountmanagement“
- This will generate new Site URL as “domainName/” + “siteName”
- ex: https://jumpcloud–theWesternTech.sandbox.my.site.com/accountmanagement
Step 5: Configure Lightning Out in a external html page
At this point we already have our LWC, Lightning App to display LWC. Now we need to embed these components in html page.
- Create new html file in local machine and name it as “AccountManagement.html“
<html>
<head>
<meta charset="utf-8" />
<meta name="viewport" content="width=device-width, initial-scale=1" />
</head>
<body>
<h1>Account Management Application</h1>
<script src="https://jumpcloud--theWesternTech.sandbox.my.site.com/accountmanagement/lightning/lightning.out.js">
//this is site url
</script>
<div data-lightning-out="true"></div>
<script>
const appName = 'c:accountmanagementapp'; //Lightning Ap
const componentName = 'c:accountmanagement'; //LWC
const lightningEndpoint = 'https://jumpcloud--theWesternTech.sandbox.my.site.com/accountmanagement'; //Sandbox Site URL
const targetElement = document.querySelector("[data-lightning-out]");
const componentAttribute = {};
$Lightning.use(
appName, // name of the Lightning Out app
function () { // callback after the framework and app load
$Lightning.createComponent(
componentName, // top-level component of the Lightning Out app
componentAttribute, // attributes to set on the component
targetElement, // DOM element ID where the component is inserted
function (cmp) { // callback after the component loads
console.log('The component was created.');
}
);
},
lightningEndpoint // Experience Cloud site endpoint
);
</script>
</body>
</html>